오라클 jdk설치 바로가기 (https://www.oracle.com/java/technologies/javase/jdk11-archive-downloads.html)
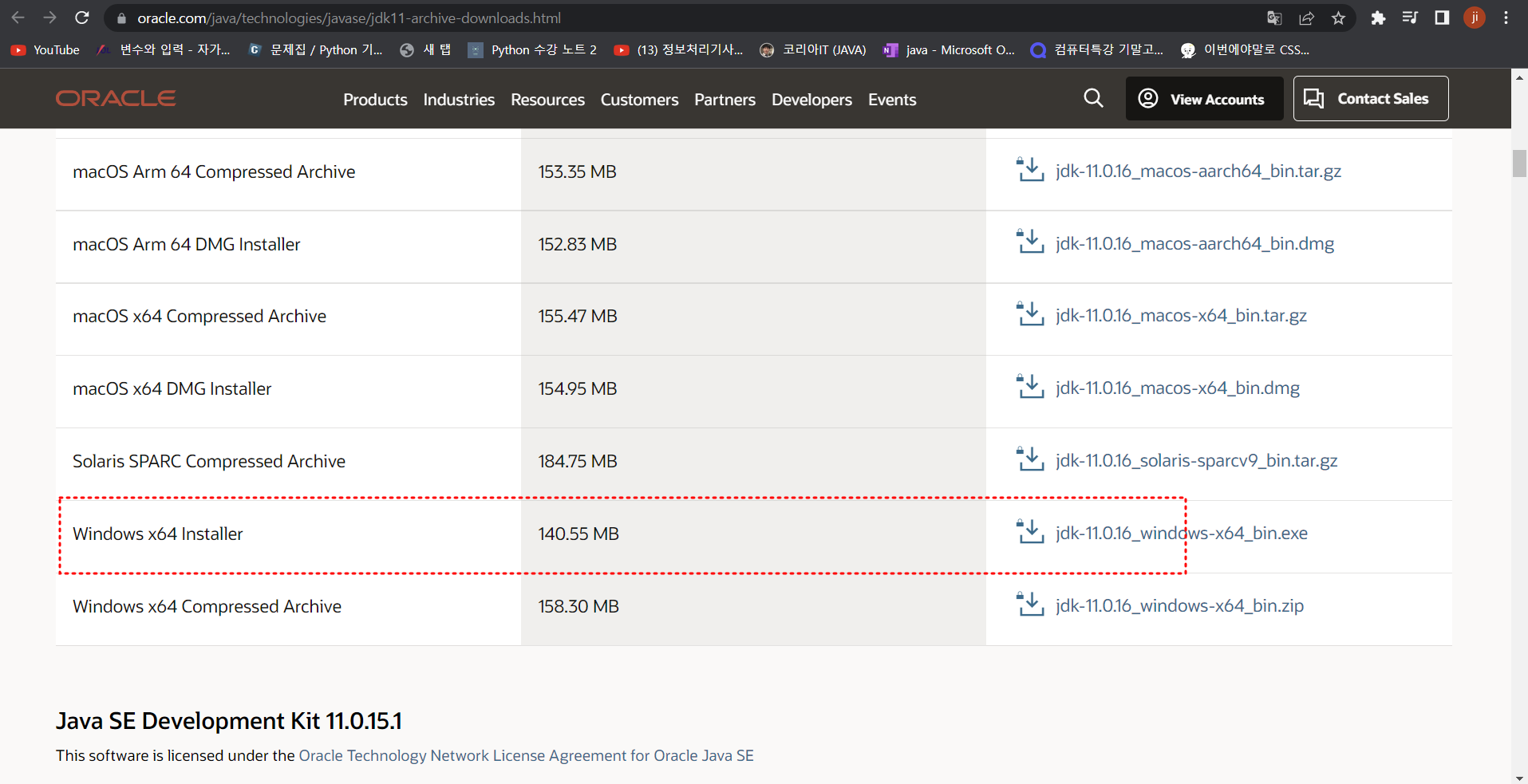
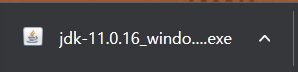
모든 tool프로그램들은 한곳에 모아두어야 나중에 관리하기 편하다(C드라이브에 tools폴더 생성)
jdk파일 설치 시작!
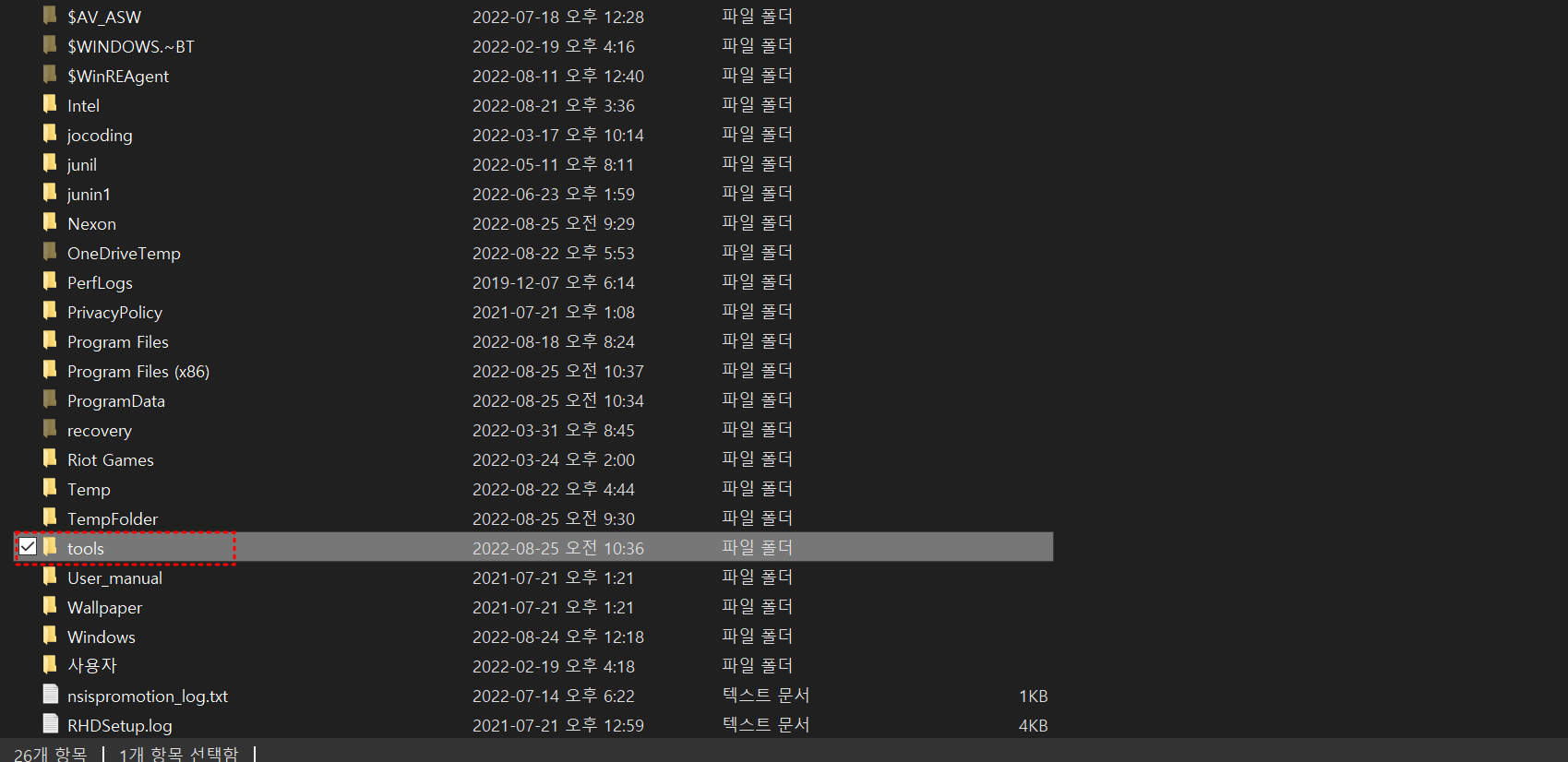
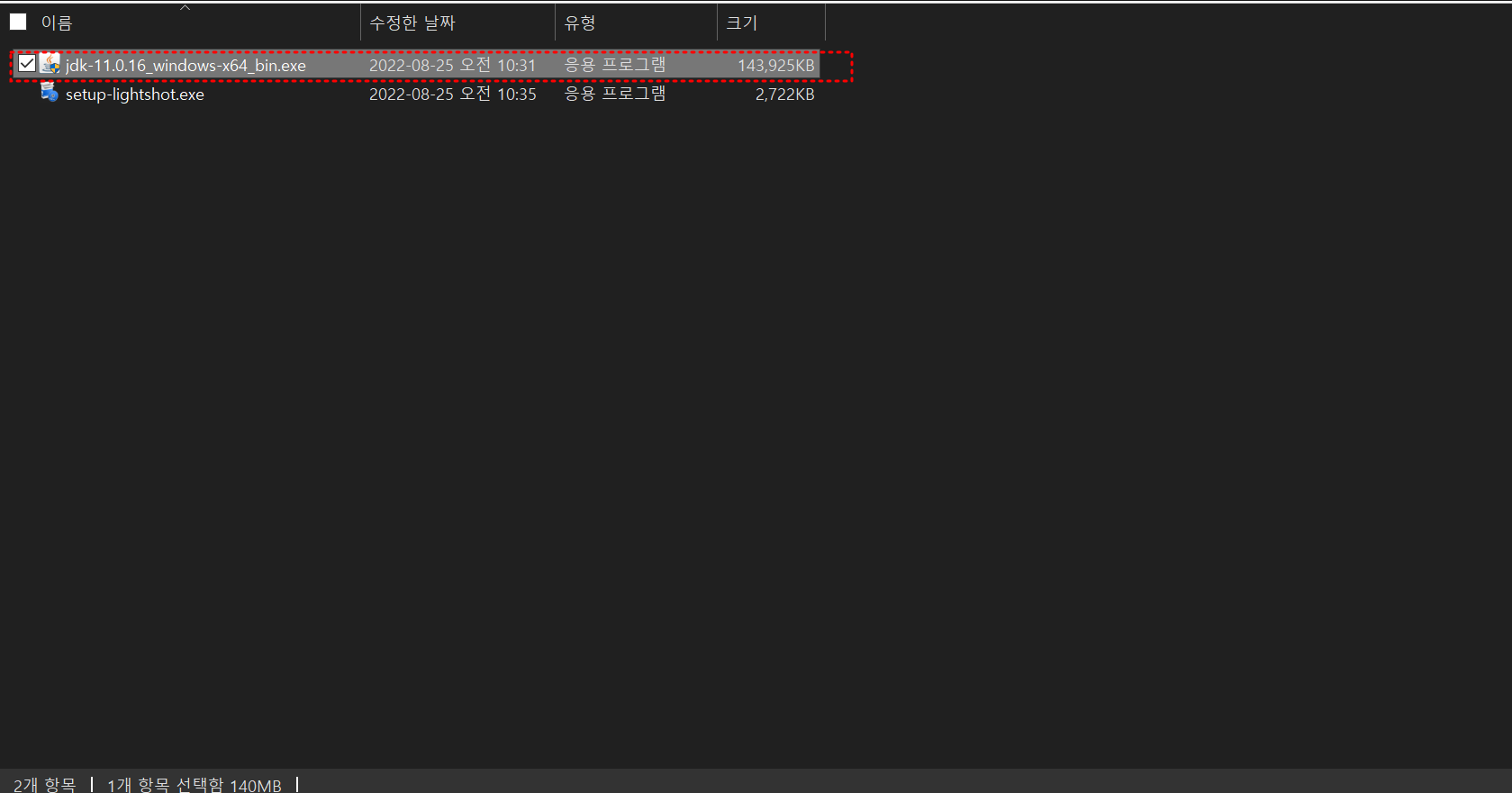
jdk-11.0.16 설치가 끝났다면 설치가 잘되었는지 확인해보자!

jdk-11.0.16 파일을 들어가보면 bin폴더가 있다 여기 들어가서 파일 2개를 확인할거다 java.exe, javac.exe

확인이 됬으면 윈도우키 눌러서 cmd를 입력하면 명령프롬프트창이 뜬다 여기에서 명령어를 입력해 버전을 확인하자!
java 11.0.16 버전이 잘 뜬다. 안 떴을시 다시 확인!
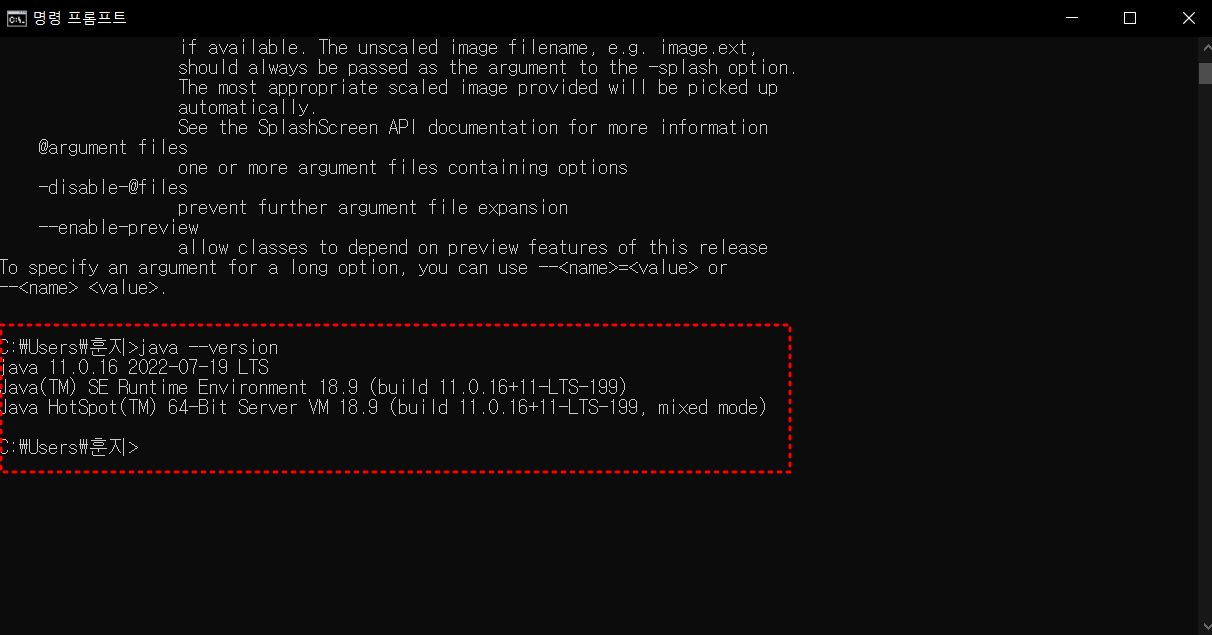
javac라는 명령어를 입력해보자 그럼 밑에 그림과 같이 뜨면 문제가 없다. 만약에 밑그림처럼 안떳을시에는 (따로 환경변수에서 셋팅필요).
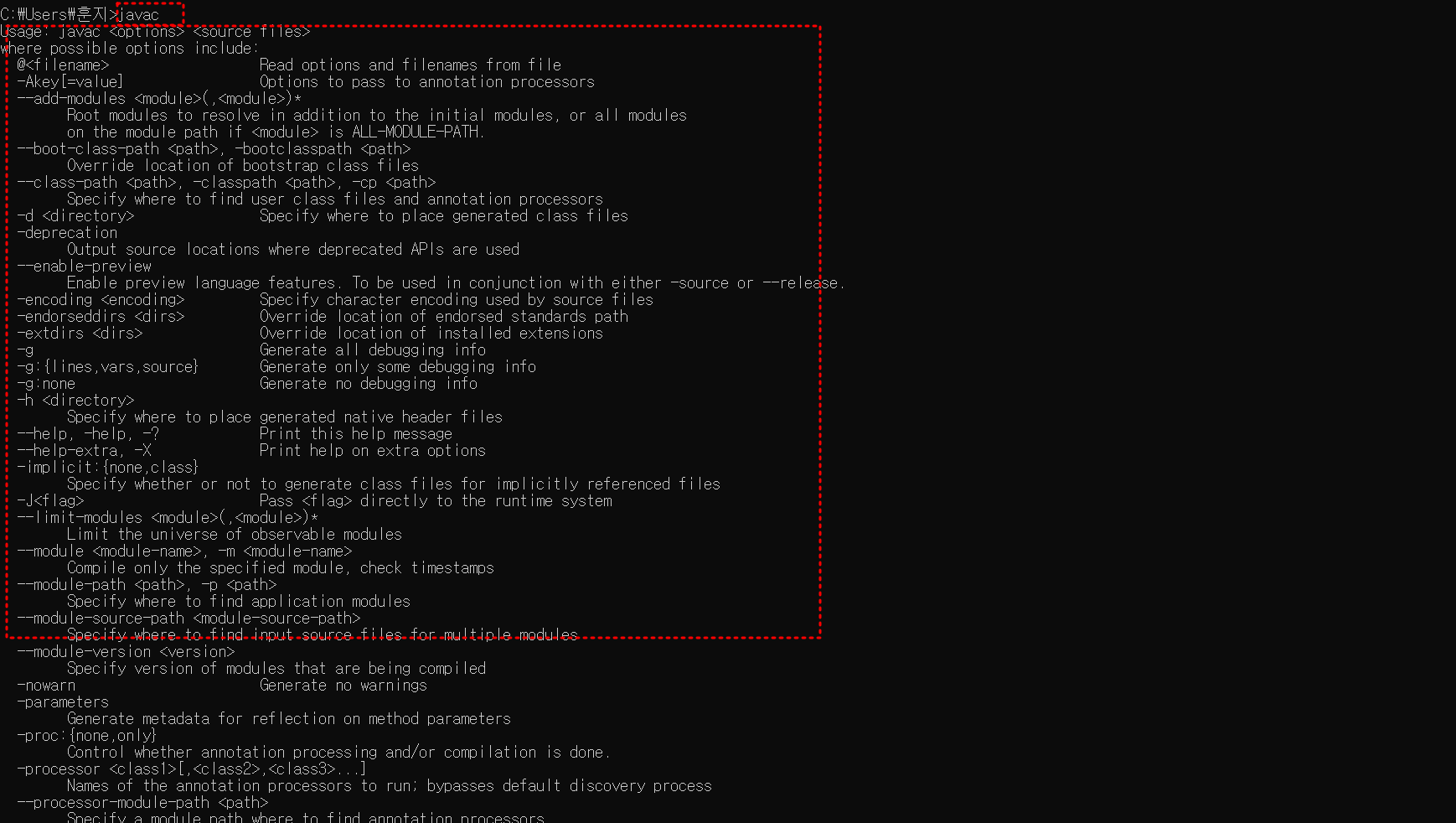
이제 환경변수를 셋팅을해주자
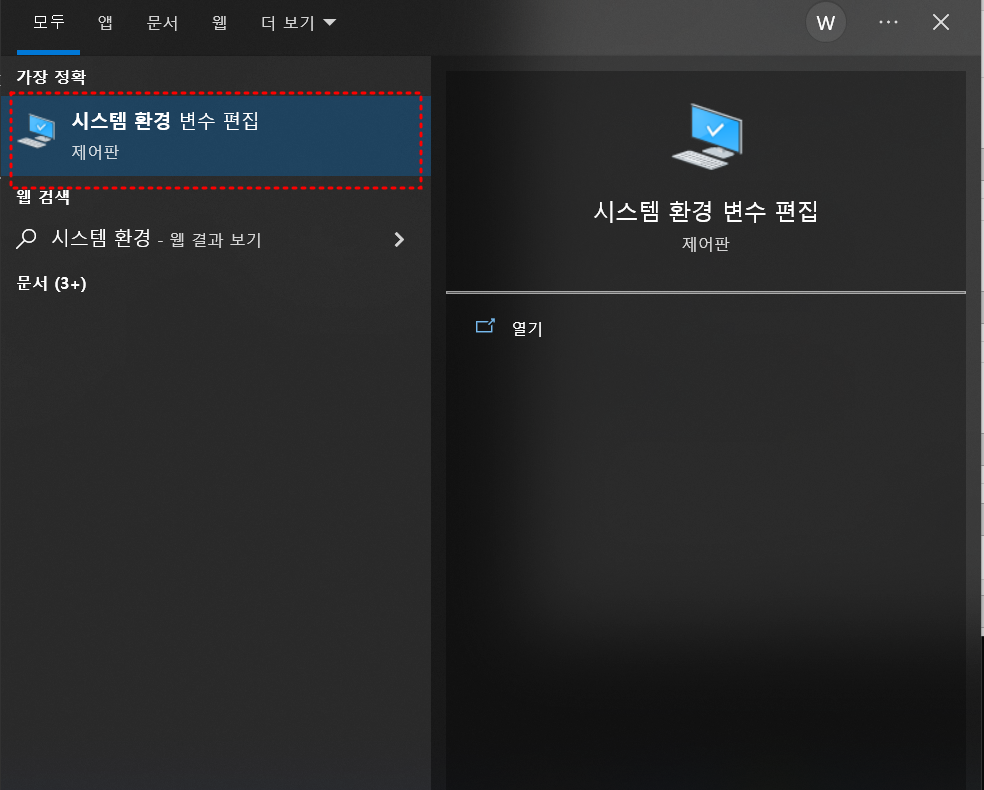
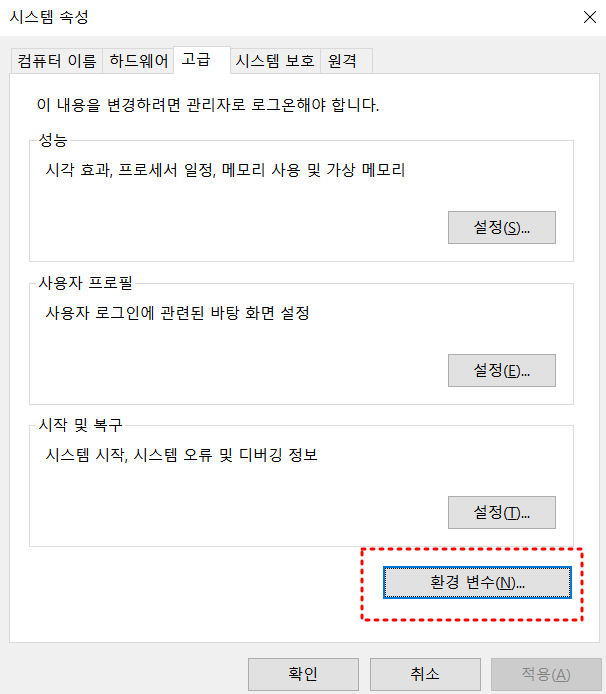
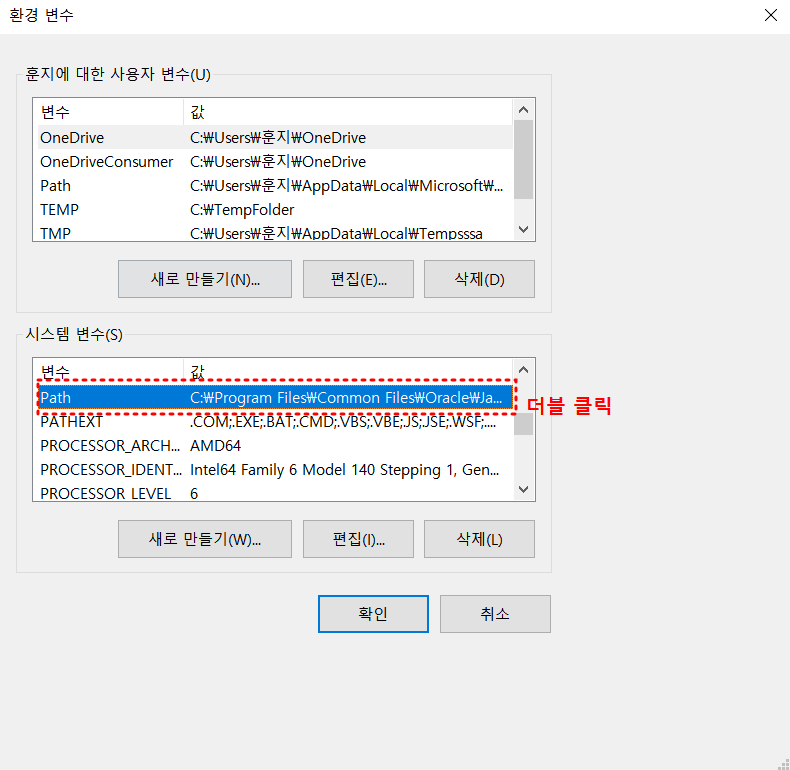
환경 변수 편집창이 뜬다 여기서 두개의 경로가 있는지 확인해주자
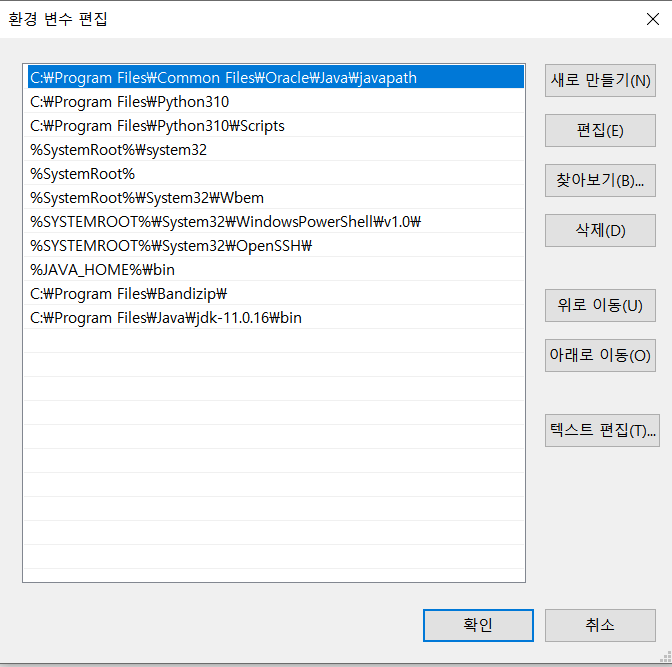
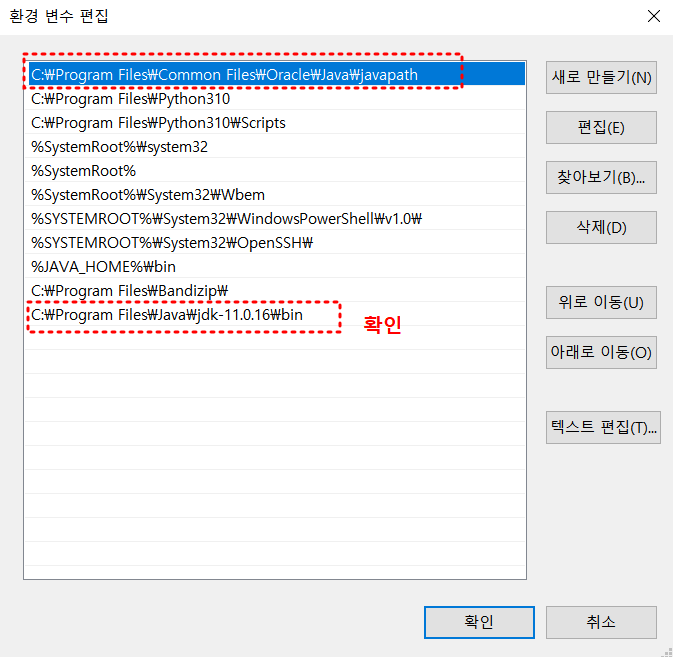
C:\Program Files\Java\jdk-11.0.16\bin 경로가 없을시에 설치된 jdk안에 있는 bin폴더의 경로를 복사를 해서 새로만들기로 생성을 해주자 저장 필수!
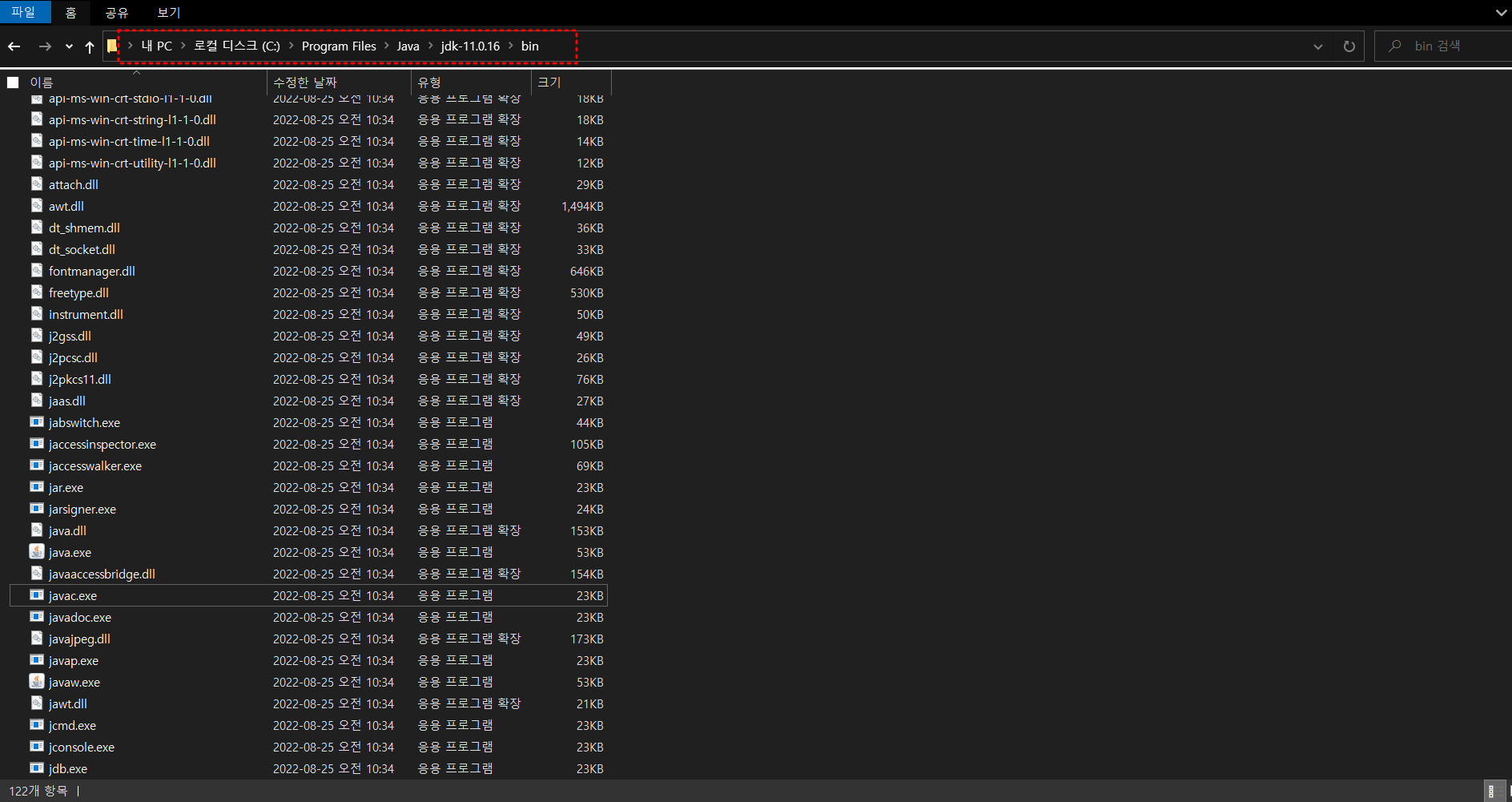
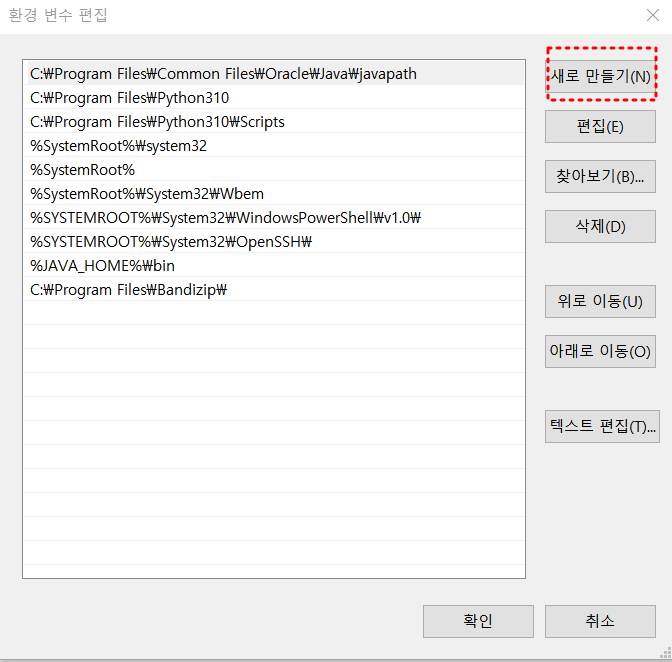
그리고 이제 작업한 모든 코드파일들도 한곳에 모아둘거다 경로위치는 C드라이브에 workspace폴더를 하나 만들어주자
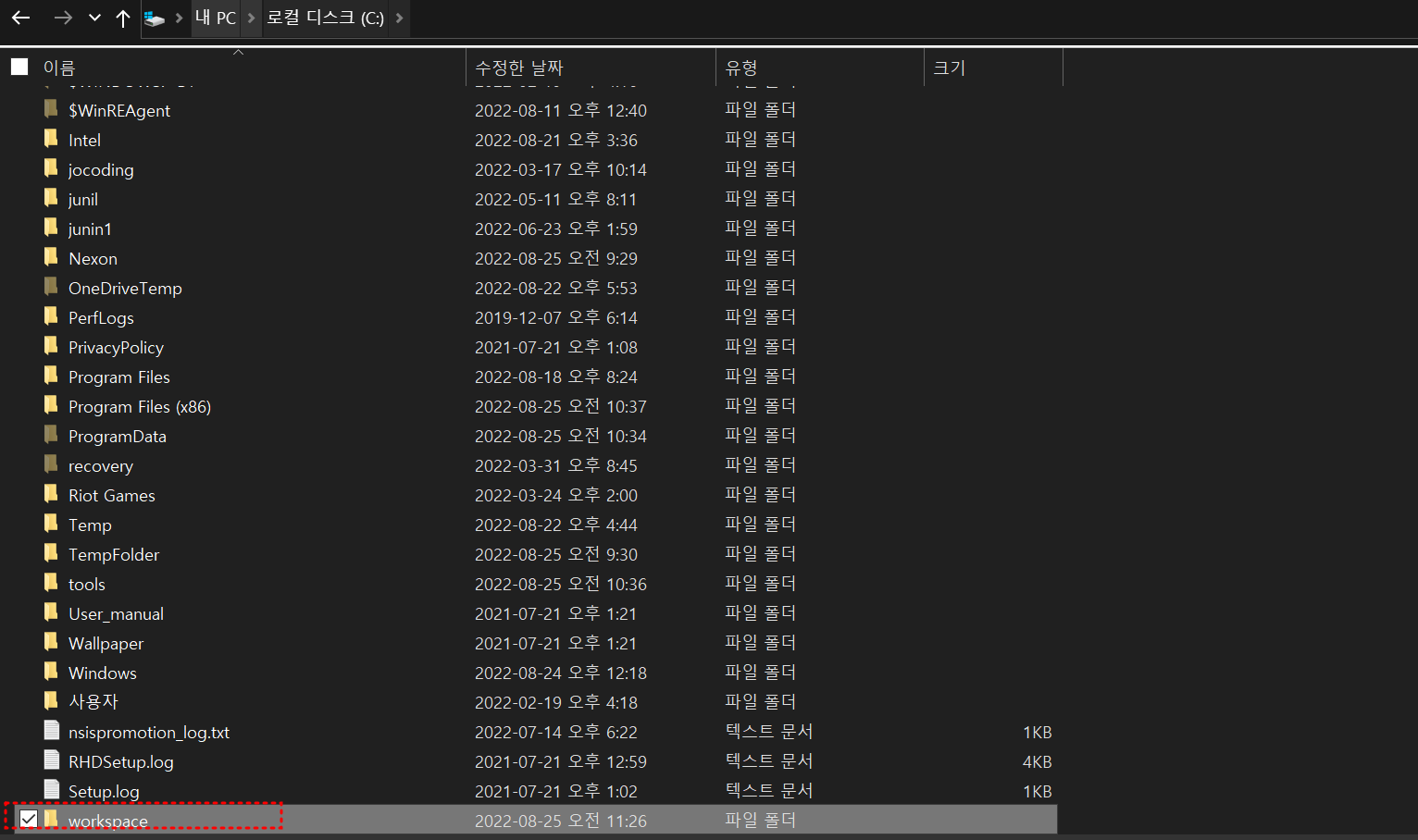
workspace안에 java_temp폴더 생성
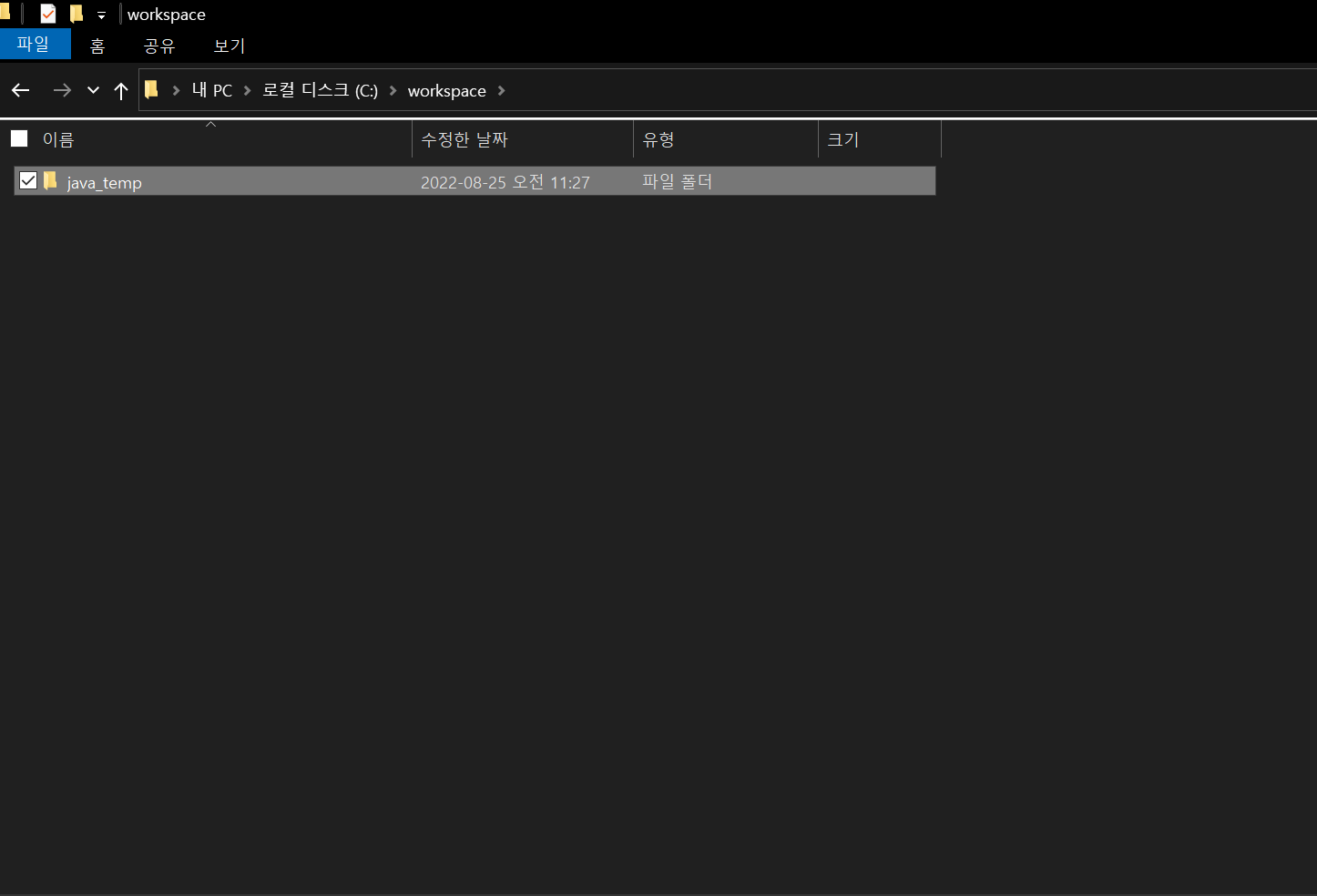
java_temp 폴더안에 test폴더 생성
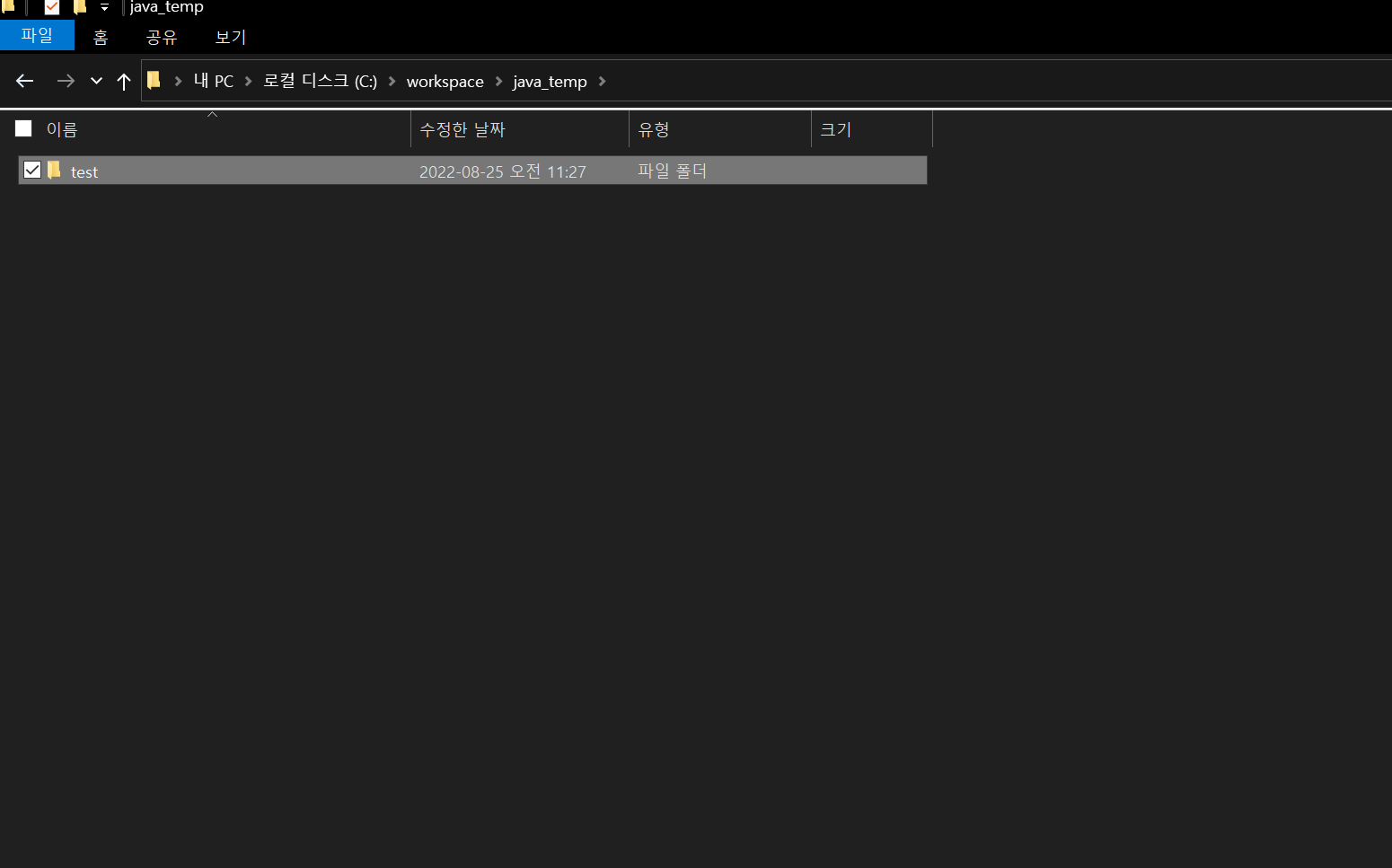
여기까지가 JDK설치, 환경변수 셋팅, 작업공간셋팅 완료
이제 이클립스를 경로를 설정하고 설치를해보자 단! 이클립스를 설치하기전에는 필수로 JDK가 설치가 된걸 확인을 해야한다.
그림과 같이 똑같이 따라서 설치해보자
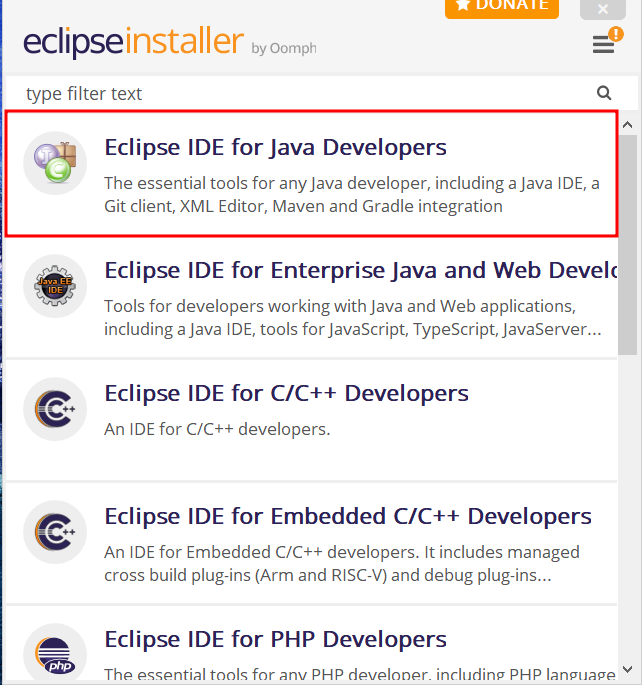
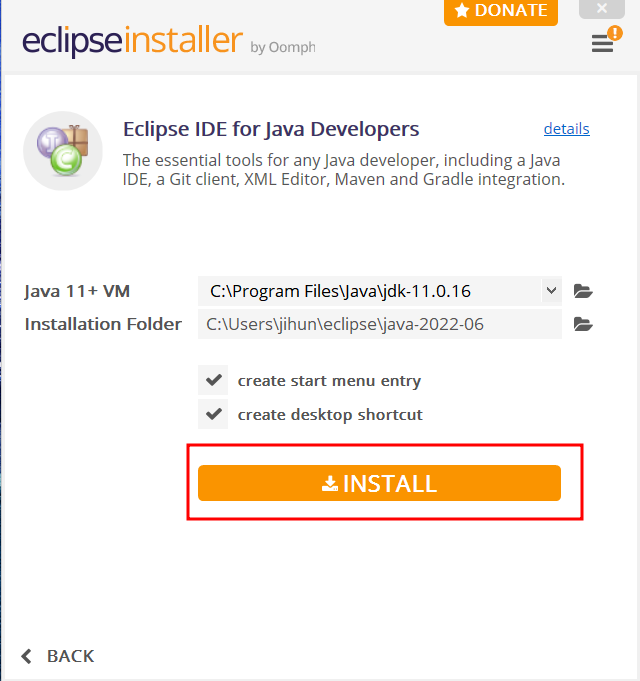
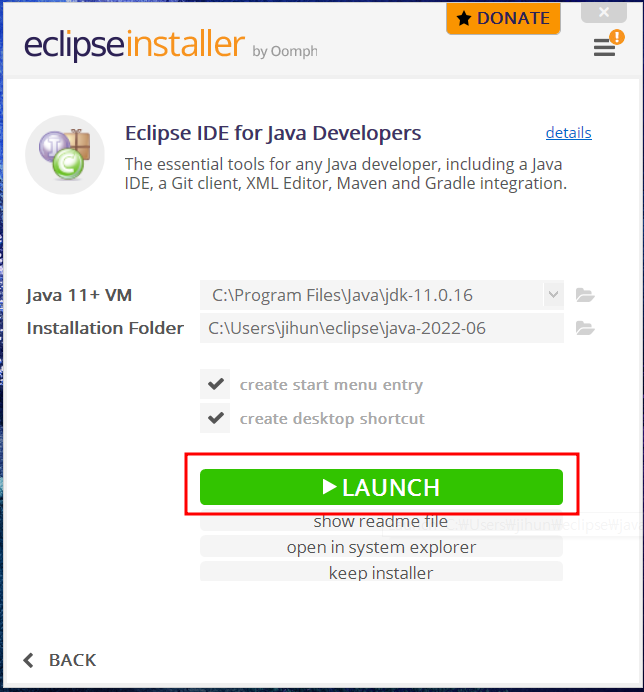
아래 그림의 경로는 이클립스 실행되고나서 코드를 읽을 장소라고 생각을 하면된다
다른 경로로 잡아주게되면 그 경로에 java의 파일들이 있어야한다는 뜻이다. 경로를 잘확인해주자
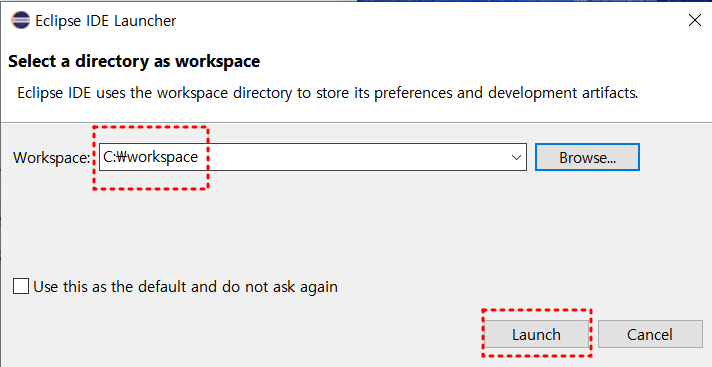
이클립스가 다 설치가 되면 이제 글꼴이나 몇가지 셋팅을 해주자!
window >> preference(환경설정)
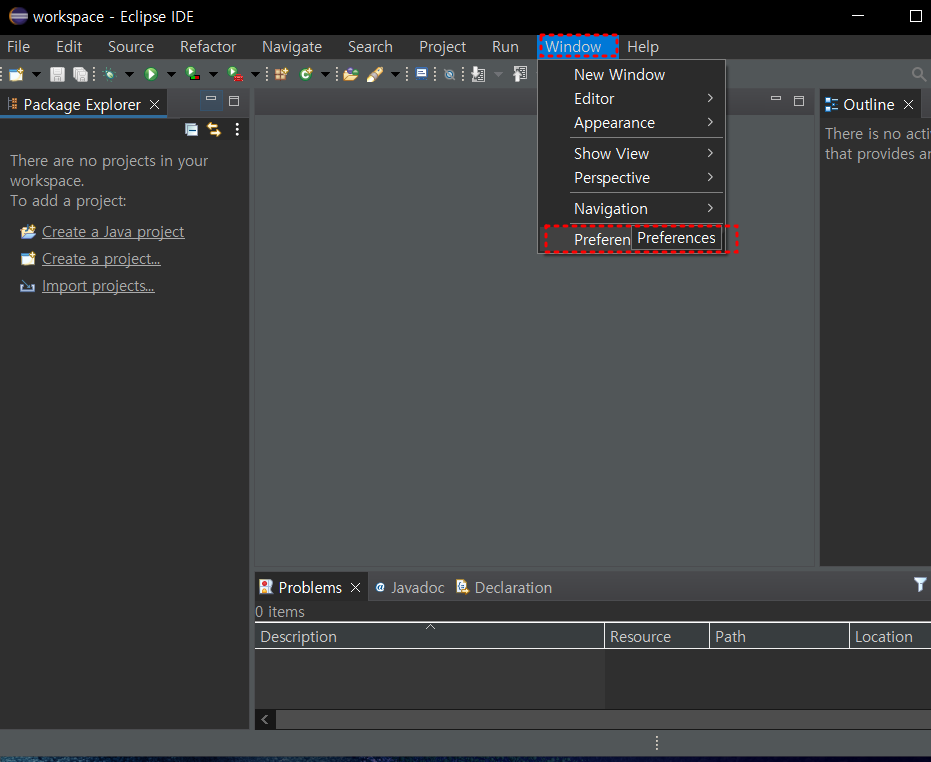
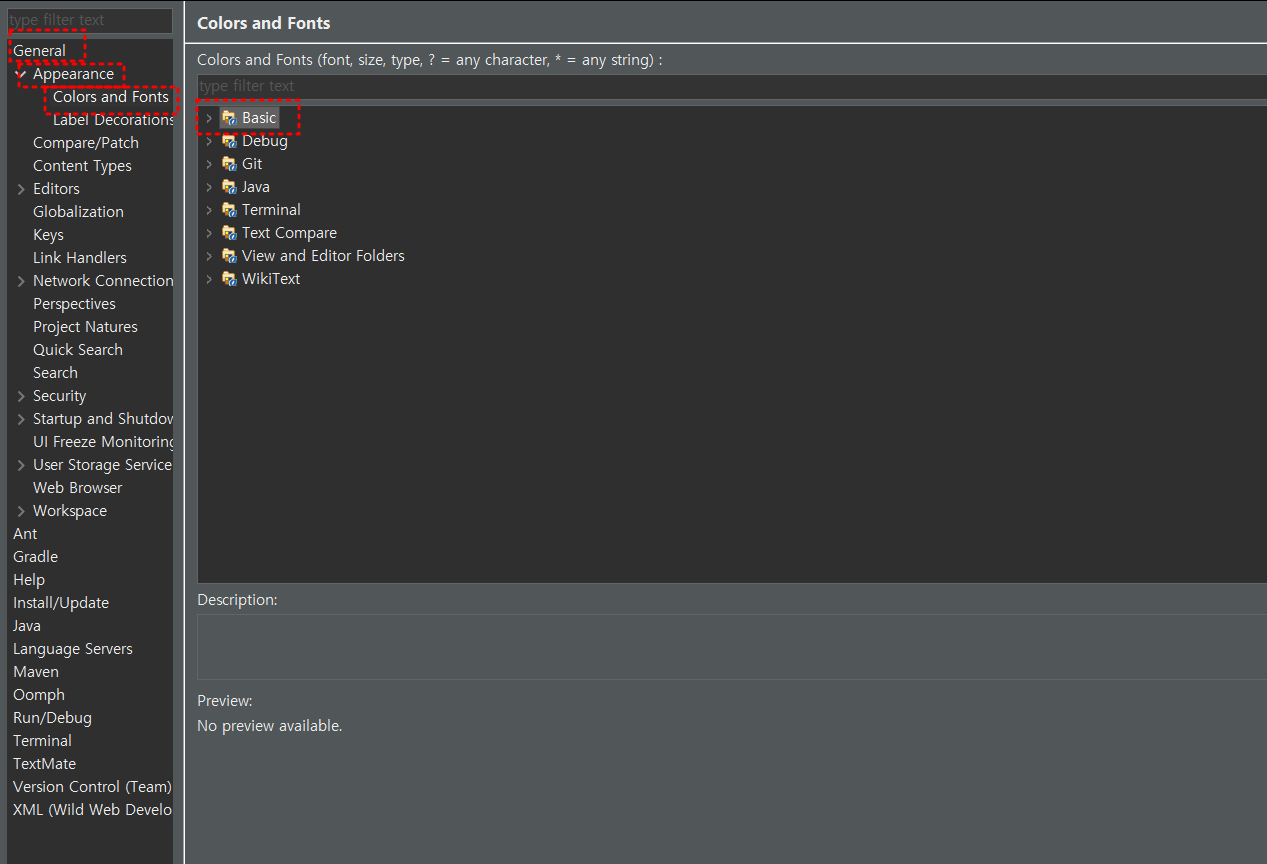
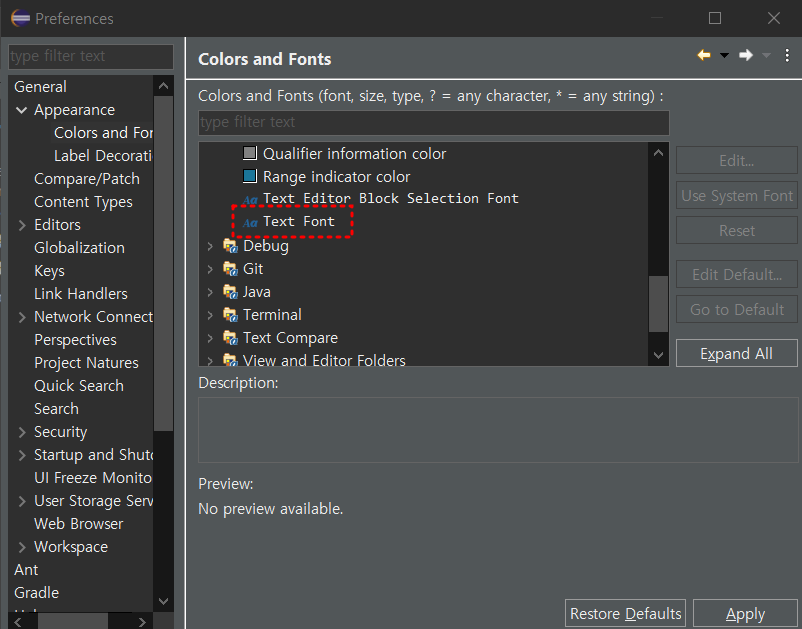
글자가 눈에 잘들어오고 보기 편한 쿠키런 글꼴을 사용할거다 글꼴 설치 사용법은 카테고리(팁)에 있을거다
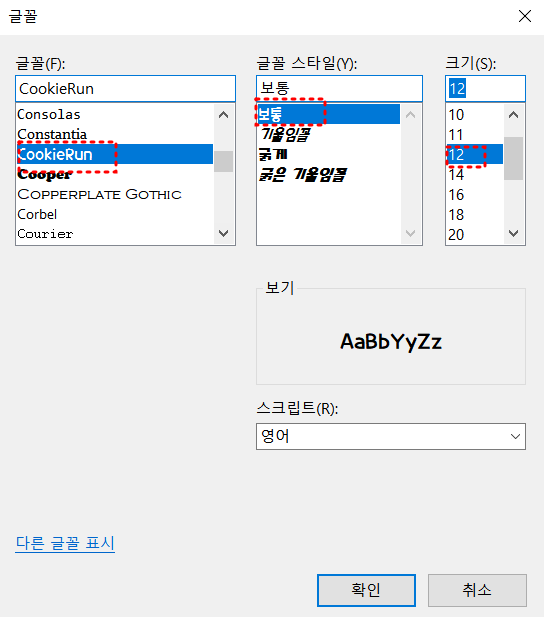
여기까지 다 선택이됬으면 확인(적용)을 해주자
이제는 코딩할때 화면이 밝으면 눈에 피로도가 많이쌓인다 화면을 어둡게해주는 설정을하자
Theme에 Dark설정만 잘해주고 나머지는 건드릴 필요가 없을거다!
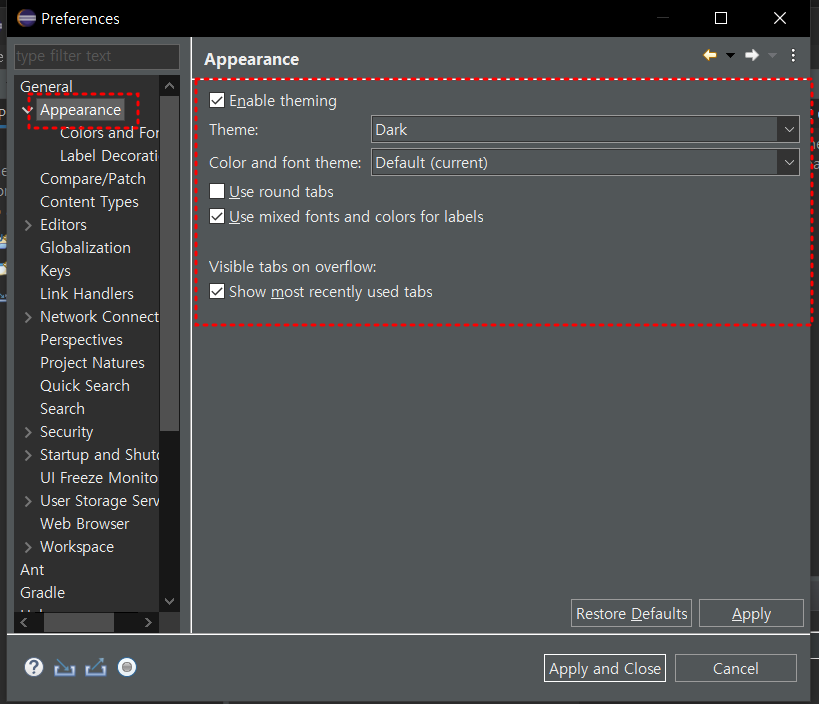
이제는 인코딩설정을 맞춰줘야한다. 이걸 안맞춰 줬을시에 한글의 글자들이 깨지기 때문에 필수로 설정!!
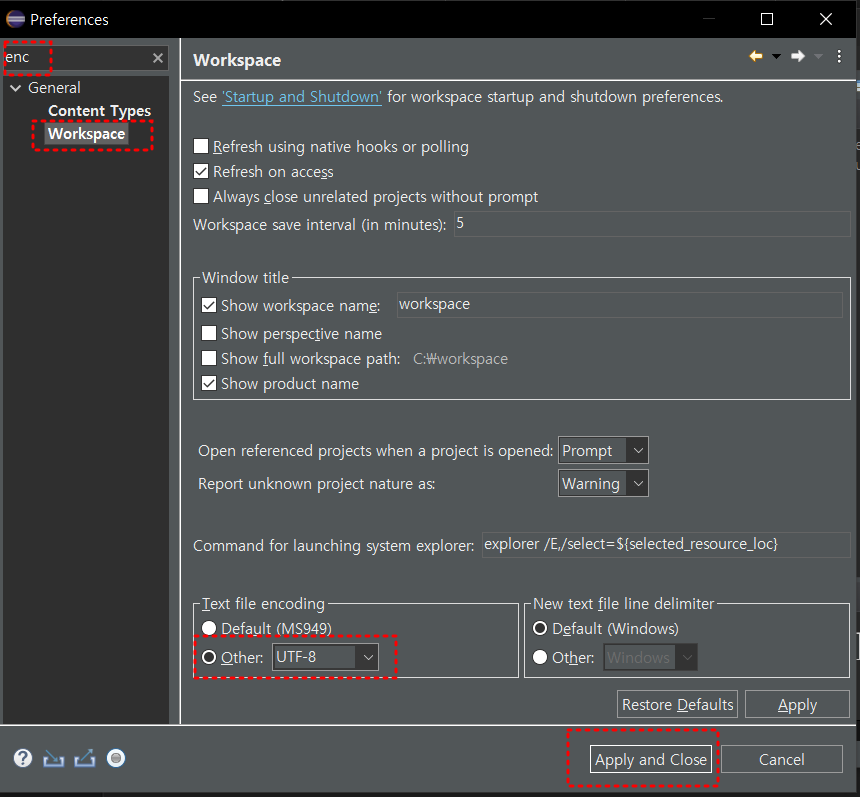
이제는 프로젝트를 만들어줘야한다. 쉽게 말하자면 코딩을 할수있는 공간을 만든다고 생각하면 된다.

java_basic가 프로젝트 이름이다.
그리고 modul의 선택은 해제를 해주자!!!
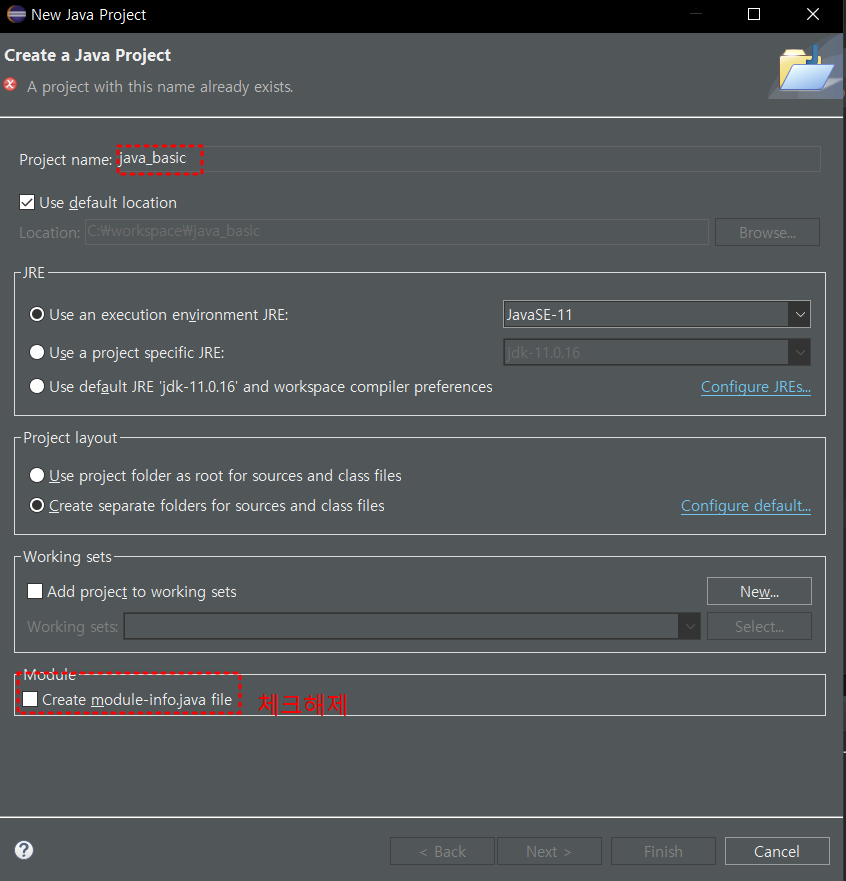
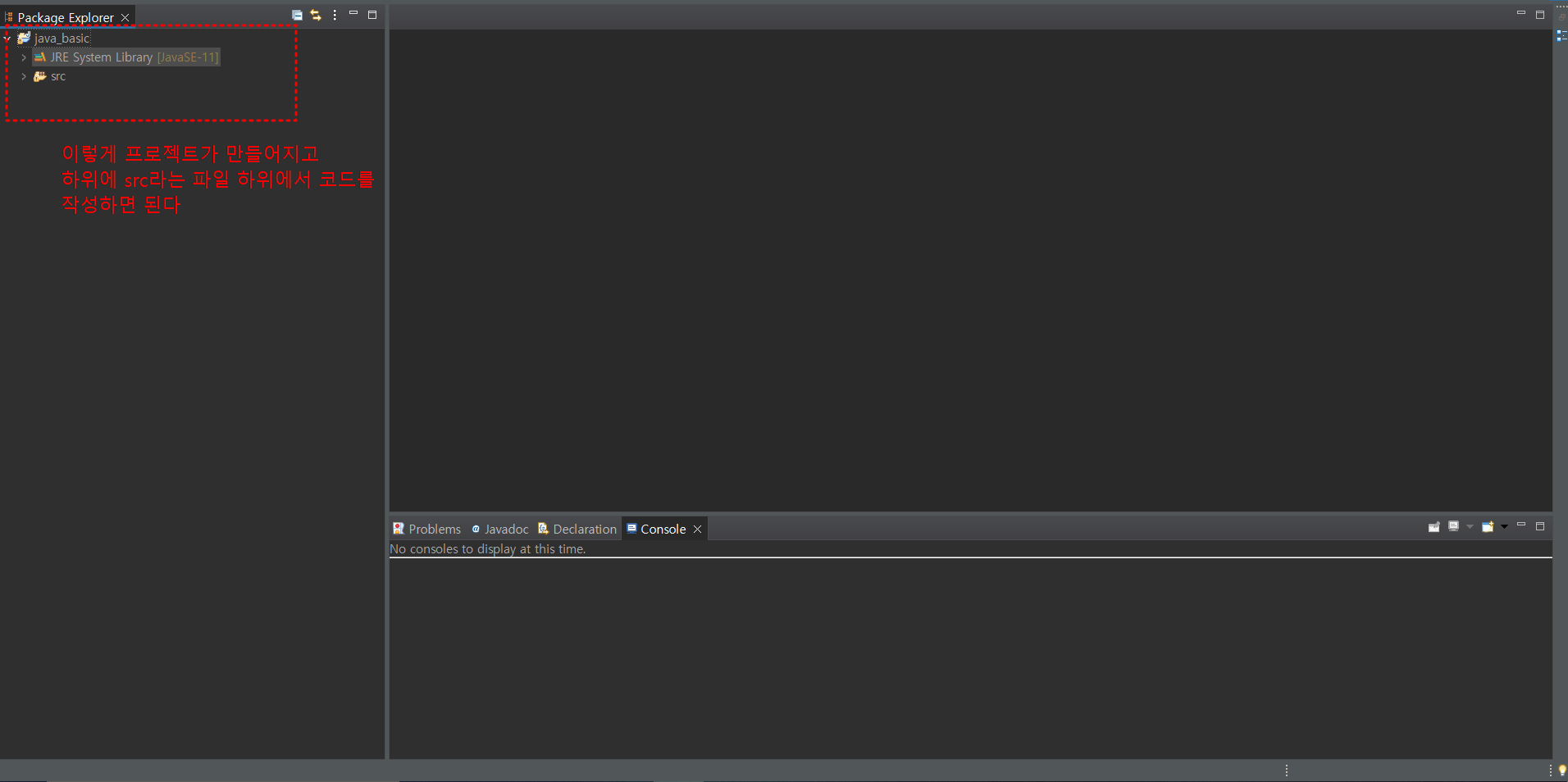
'개발일지 > 설치 및 셋팅' 카테고리의 다른 글
| 아파치 톰캣(ver.9) 설치하기 (0) | 2022.11.22 |
|---|---|
| 가상서버 활용한 CRUD (0) | 2022.11.14 |
| Android Studio에 Flutter 설치 (0) | 2022.11.02 |
| Git 프로그램 설치 (0) | 2022.09.17 |
| 명령어 컴파일 작업, 자바파일 실행 - Day1 (0) | 2022.08.25 |



댓글